Raspberry Pi Zero 2 W
Raspberry pi zero 2Wを入手したので備忘録として書きます。
1.Raspberry Pi Zero 2Wとは
512 MBのRAMと、1 GHz駆動の64 bit Arm Cortex-A53 クアッドコア BCM2710A1ダイを中心としたRaspberry Pi RP3A0 SiPを搭載した、Raspberry Pi Zeroファミリーの最新製品です。 製品カタログはここです。

2. 動作させるには
Raspberry piを動作させるには、Micro SDカードへOSを書き込み、SDカードを装着する必要があります。
①OS書き込みに必要なもの
- Micro SDカード:8GB以上
必要に応じてカードリーダ等を準備してください。
- Raspberry Pi OS Imager:ダウンロード先はここです。
ダウンロードしてインストールしておきます。
- 書き込みを行うパソコン
:Raspberry Pi OS ImagerをインストールしてMicro SDカードへOSを書き込むのに使います。
②OSの書き込み
パソコンに「Raspberry Pi OS Imager」をインストールしたら、Micro SDカードをパソコンへ装着しておきます。
「Raspberry Pi OS Imager」を起動します。
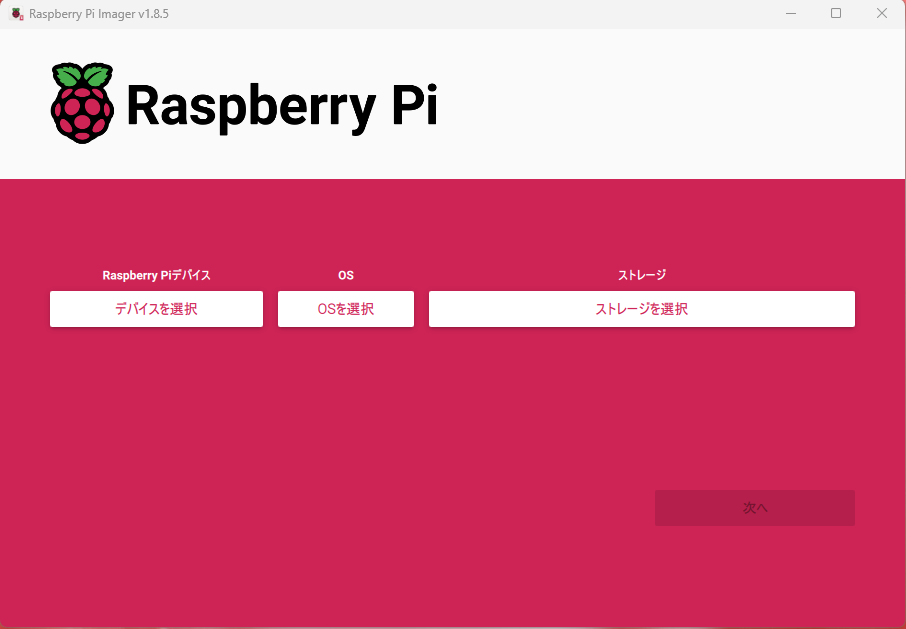
「デバイス選択」を押します。Raspberry pi デバイスの一覧が表示されるので、「Raspberry pi zero 2 W」を選択します。
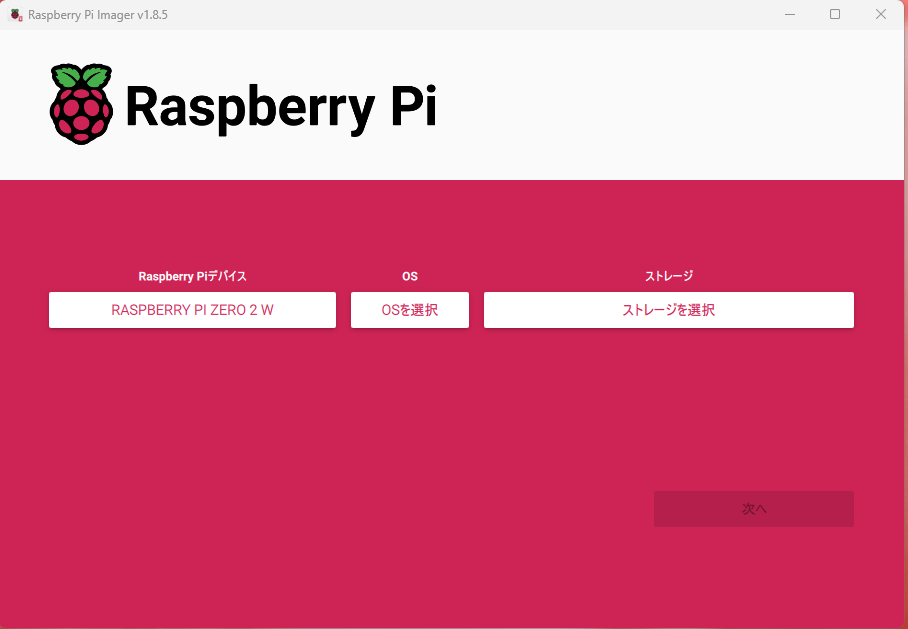
次に「OSを選択」を押します。書き込み可能なOSの一覧が表示されるので「PASPBERRY PI OS(LEGACY,32BIT)」を選択します。FullバージョンやLiteバージョンを書き込みたい場合は、「Pasberry PI OS(other)」を選択すると表示されます。
今回は標準バージョンの「PASPBERRY PI OS(LEGACY,32BIT)」としました。


次に「ストレージを選択」を押します。ストレージの一覧が表示されるので、OSを書き込みたいドライブを選択します。
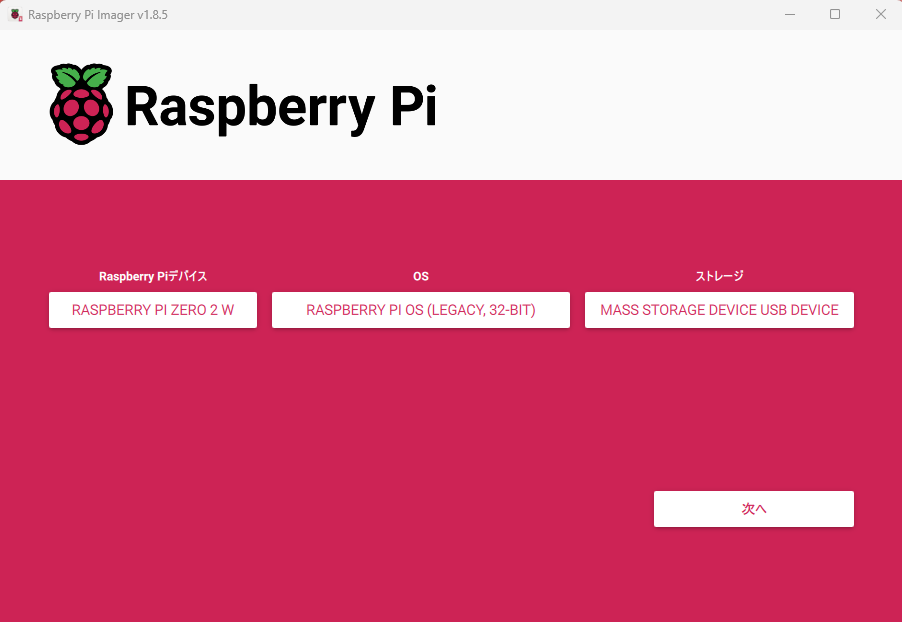
「次へ」を押すと下記のような画面が表示されます。「設定を編集する」を押すと接続するwifiやSSHの設定を事前に行うことができます。

「一般」のタブで、以下の項目を事前設定できます。
- 「ホスト名」:SSHで接続するときのホスト名を設定できます。
- 「ユーザ名とパスワード」:SSHで接続するときのユーザ名とパスワードを設定できます。
- 「WiFiの設定」:接続するWiFiのSSIDとパスワードを設定します。
- 「ロケール設定」:タイムゾーンやキーボードレイアウトを設定します。
「サービス」のタブでは、SSHの有効を設定します。
「オプション」のタブはそのままで良いです。(自分の場合はすべてチェックでした。)
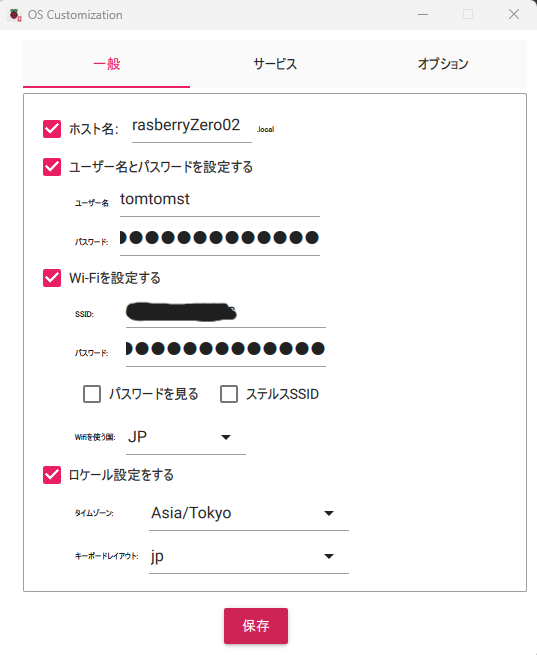
最後に「保存」を押したら下記の画面に戻るので、「次へ」を押します。
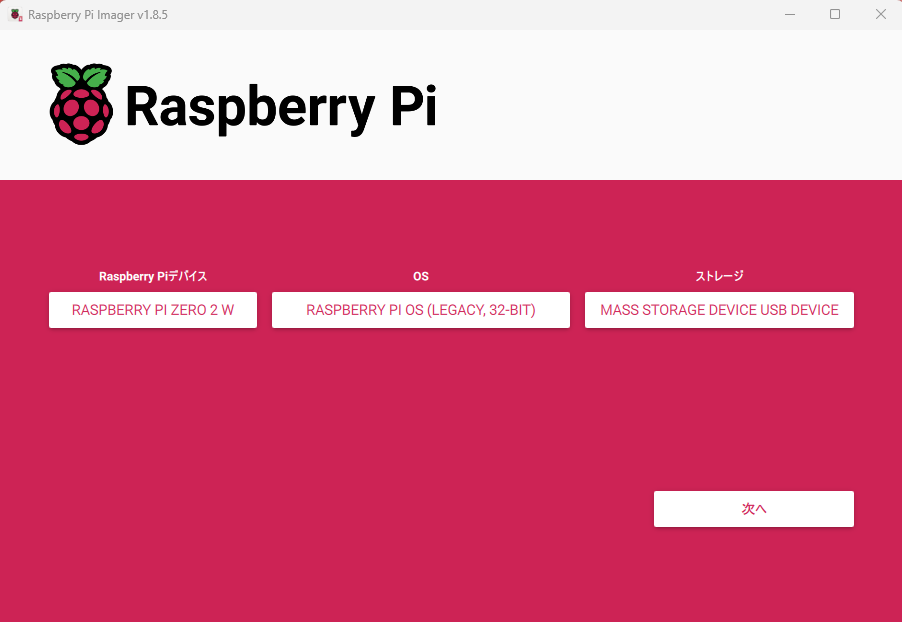
今度は、「はい」を押すと、下記のように警告画面が出るので、問題ない場合「はい」を押すとSDカードへ書き込みを開始します。
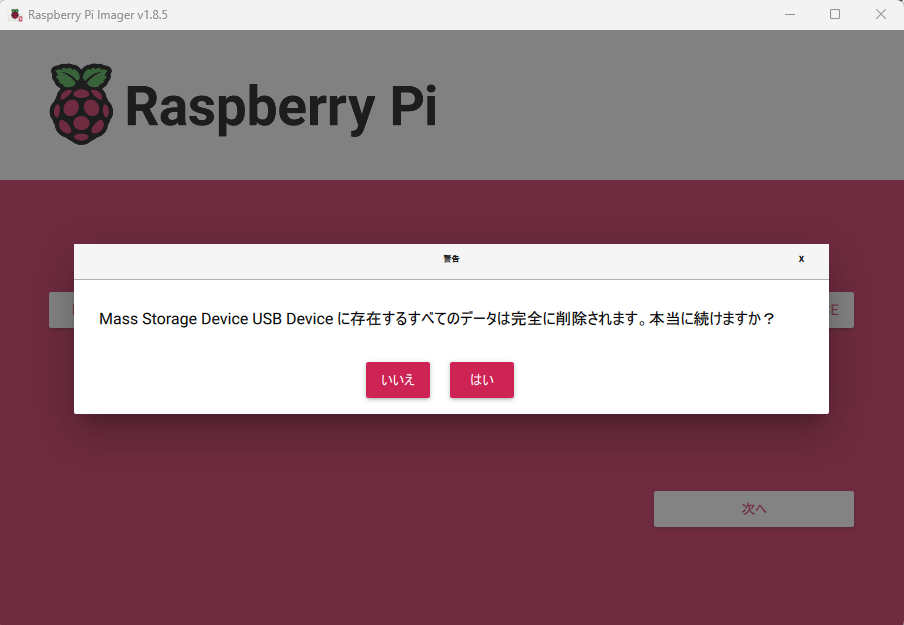
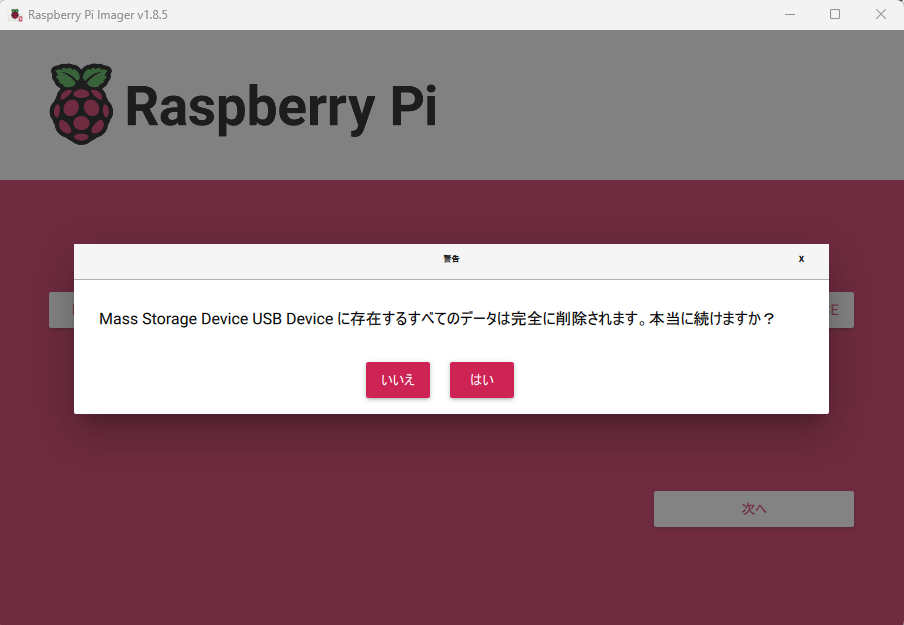
下記は、SDカードへ書き込んでいる画面です。

しばらく待ちます。
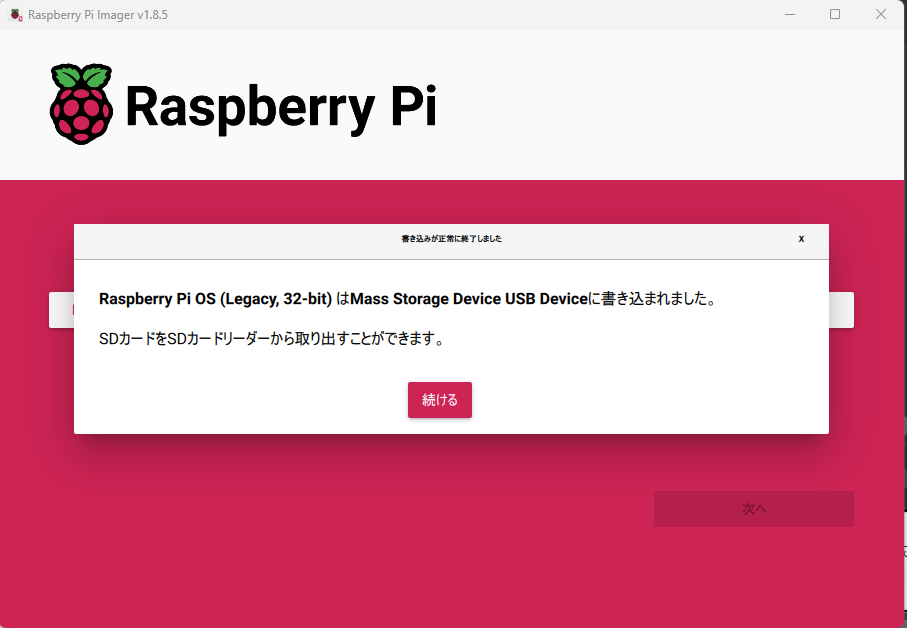
「続ける」を押すとストレージが選択されていない画面に戻るのでこれで書き込みは終了です。

3.動作させてみた
①準備するもの
- Raspberry Pi Zero 2 W本体
- Micro SDカード:「2.動作させるには」でOSを書き込んだもの
- USB電源:カタログに2.5Aとあるので3A品をお勧めする。
②動かしてみる
Micro SDカードを装着して、電源をつないでみた。
LEDが点灯して、しばらくして点滅し始めた。

③SSHで接続してみる

つながらない。ホスト名が通らないようだ。IPアドレスを調べてつないでみる。
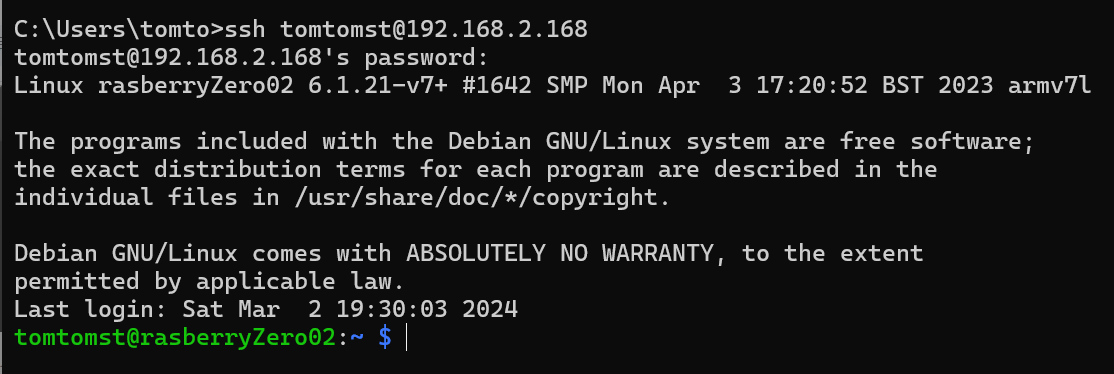
つながった。
raspi-configコマンドを実行してみましょう。
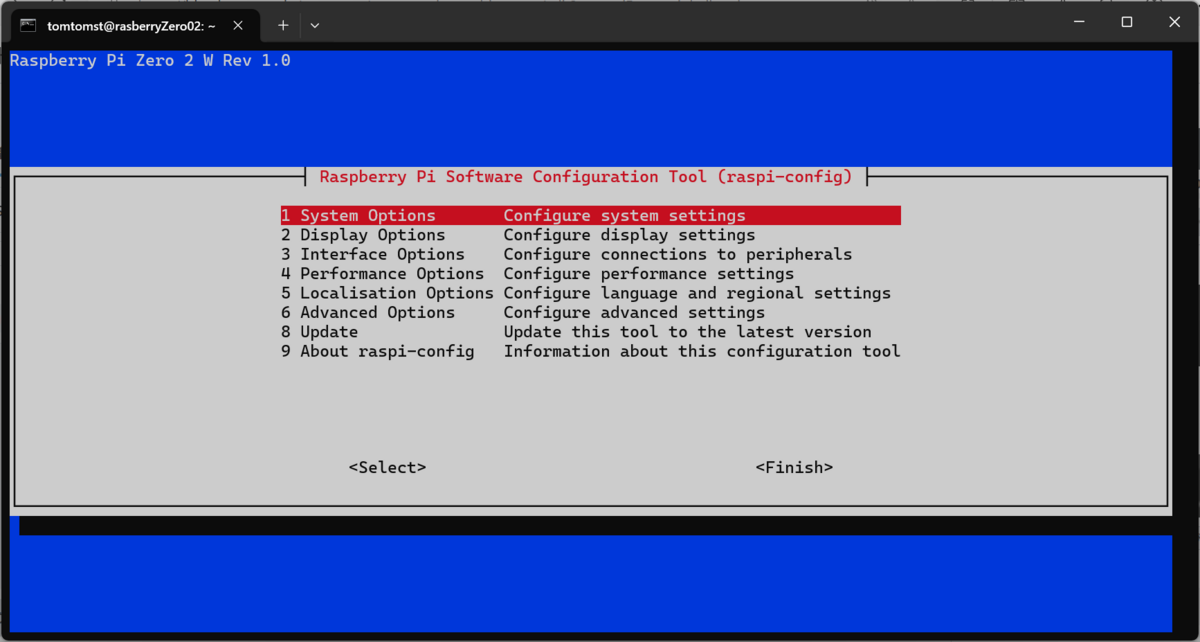
3のインターフェースオプションを選択して、VNCを有効にする。

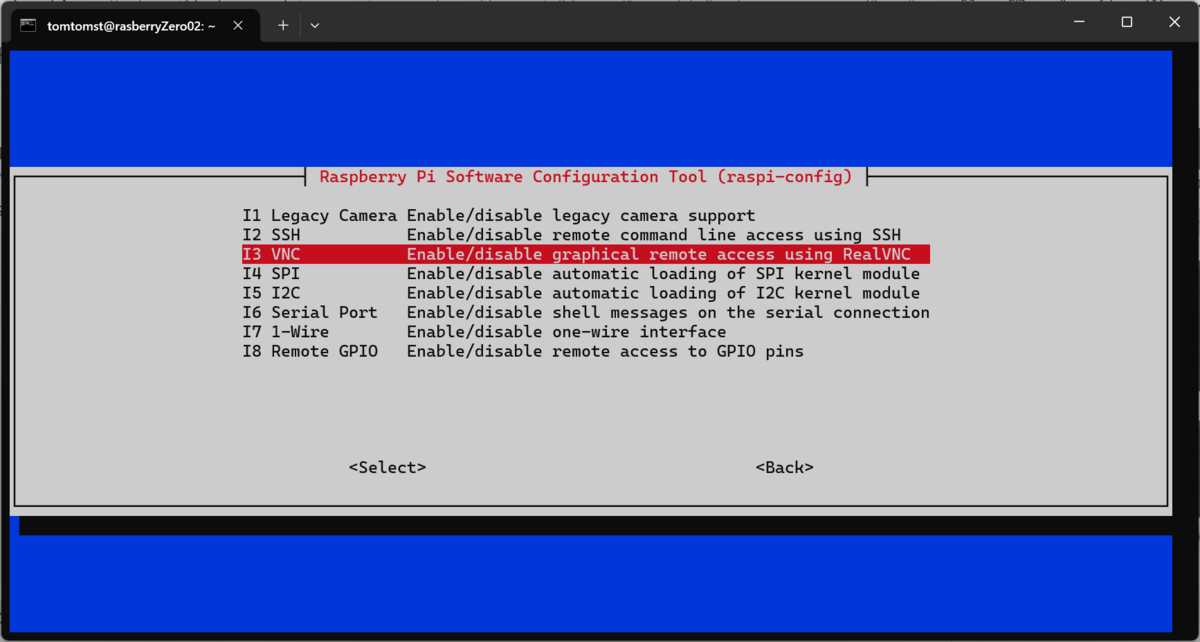
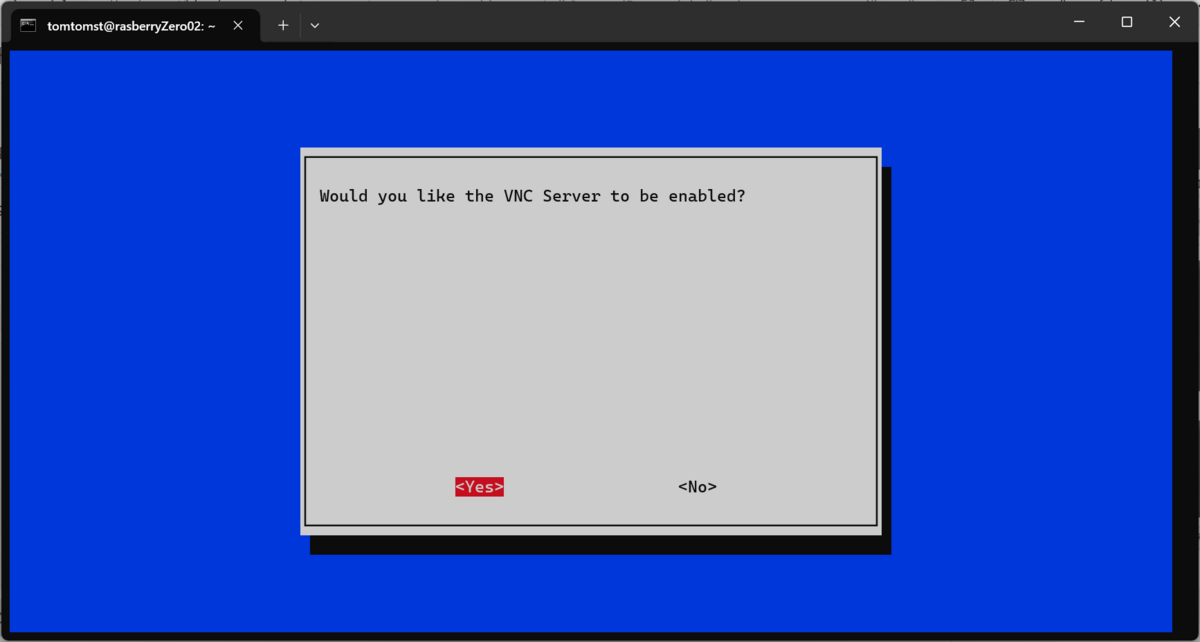
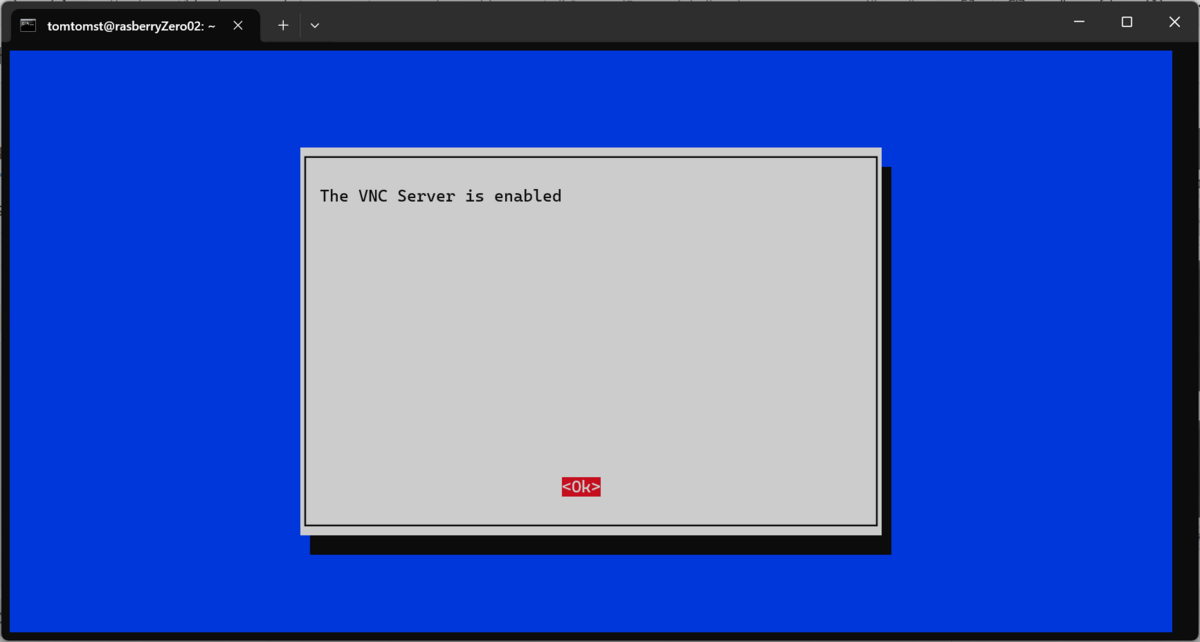
アップデートしておきましょう。
sudo apt update
sudo apt full-upgrade -y
下記はアップデート中の画面です。

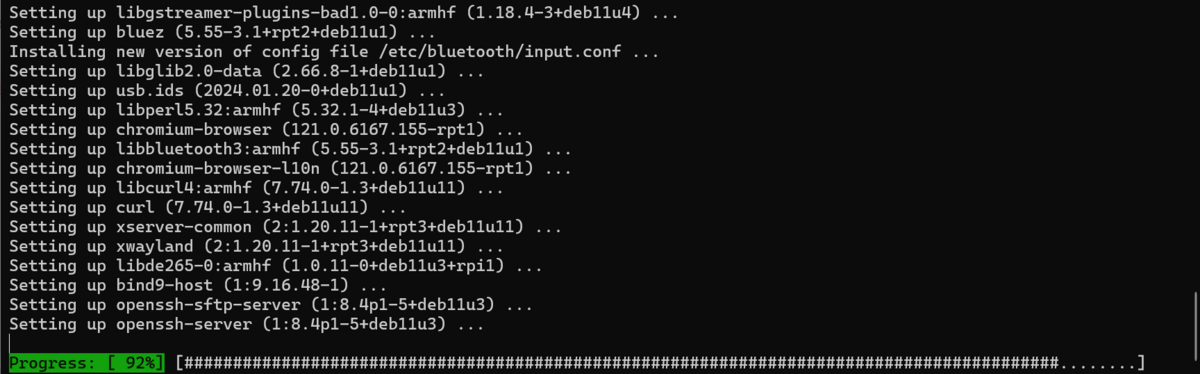

アップデートが終わったので、リブートしましょう。
sudo reboot
④VNCで接続してみる。
VNC viewerがない人は、ここからダウンロードして、インストールしてください。
インストールが終わったら起動して接続してみましょう。
下記のようにIPアドレスを設定して、

OKを押すと接続先が下記のように登録されます。
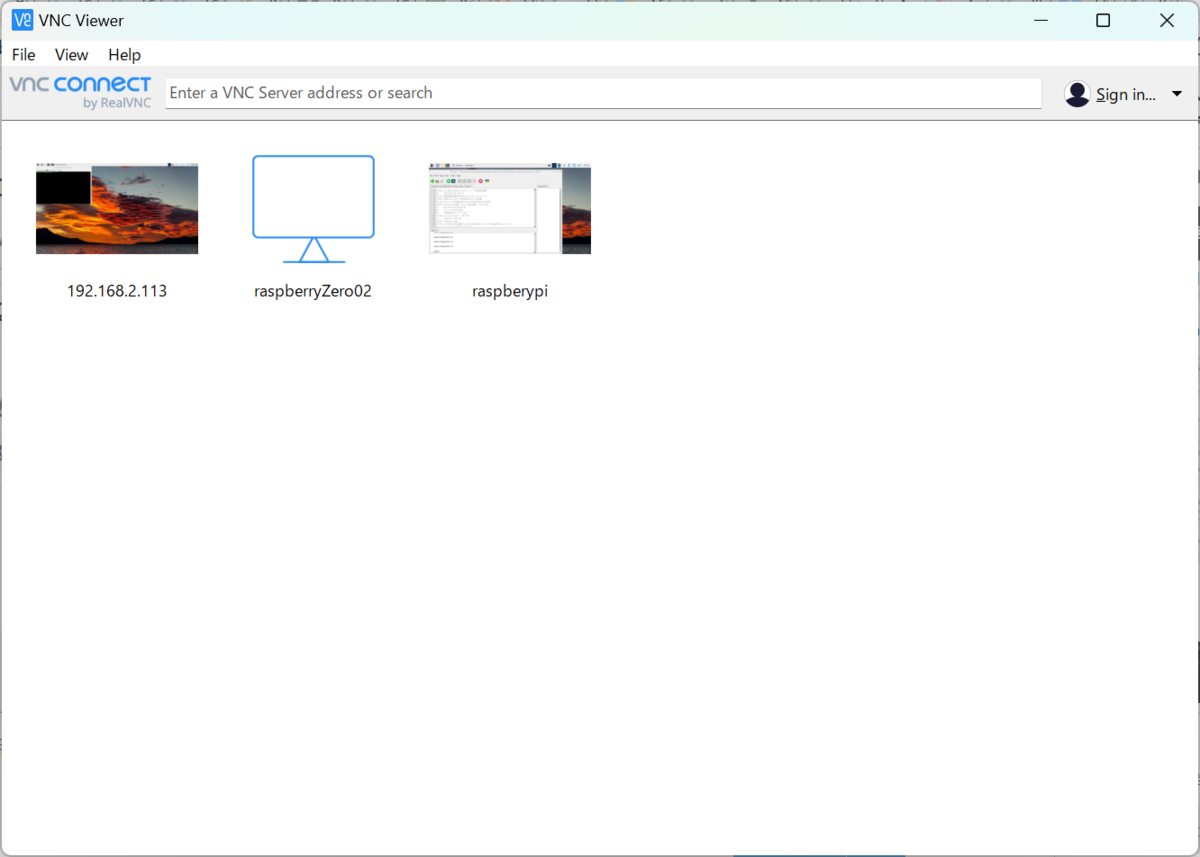
接続してみます。
下記のようにユーザ名とパスワードを聞いてくるので、SSHで接続した時と同じユーザー名を入力します。
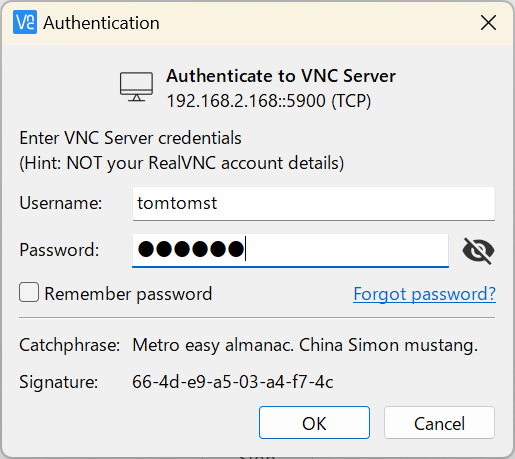
OKを押すと下記のような画面が表示されるので、リモート制御ができるようになります。
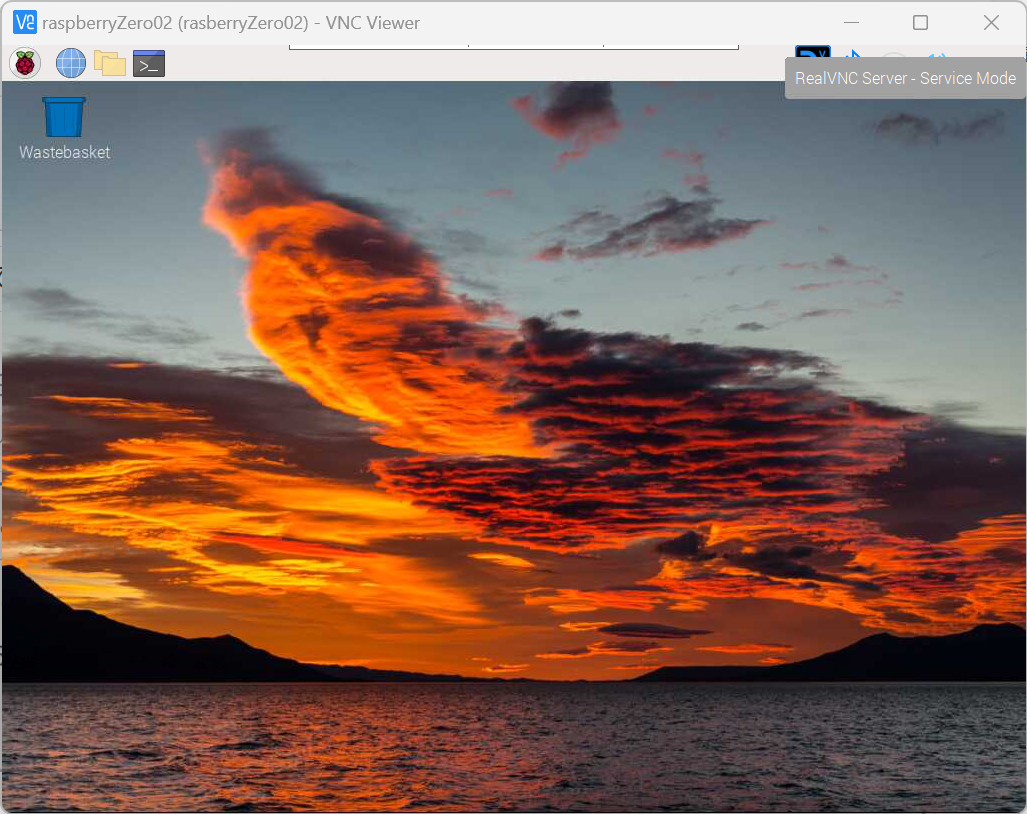
メニューを開いてみましょう。 英語の表記ですね。 日本語にしましょう。
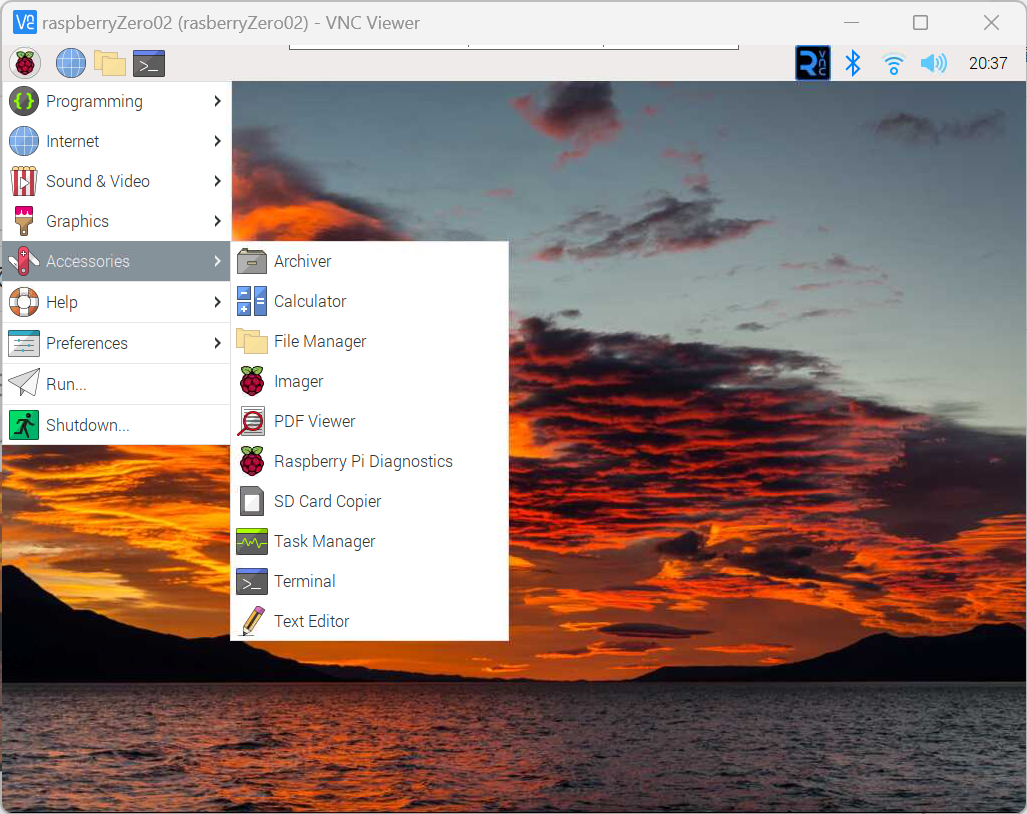
MenuからPreferenceを選択し、Raspberry Pi Configrationを開きます。
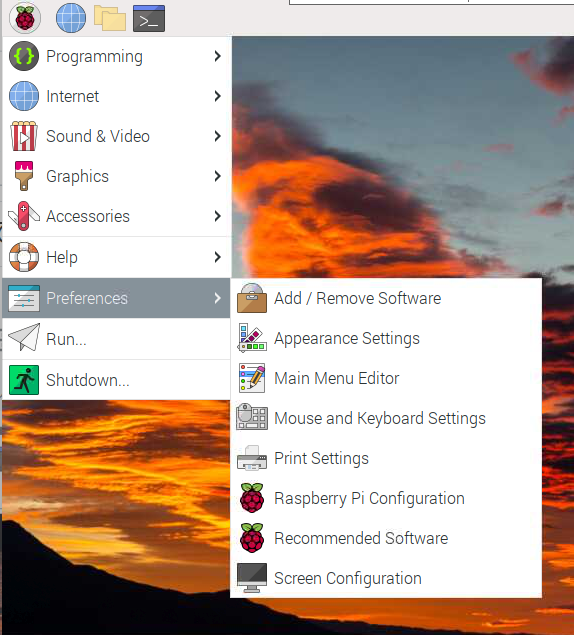
Localisationタブを選択します。
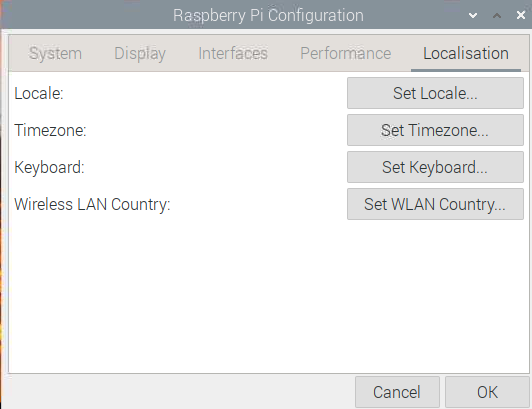
Localeを選択、ja(Japanese)を選択しOKを押下します。
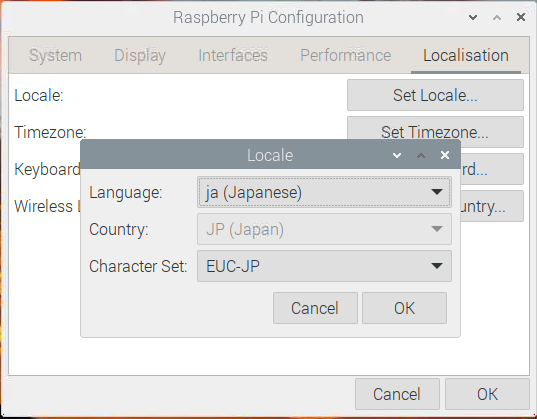
LocalisationタブでOKを押すと再起動を求められるため、Yesを選択し、再起動します。
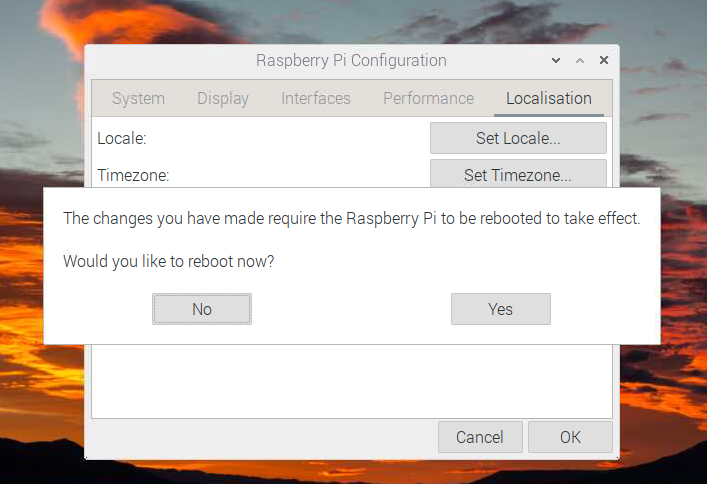
リブートした後の画面は下記のように日本語で表示するようになりました。
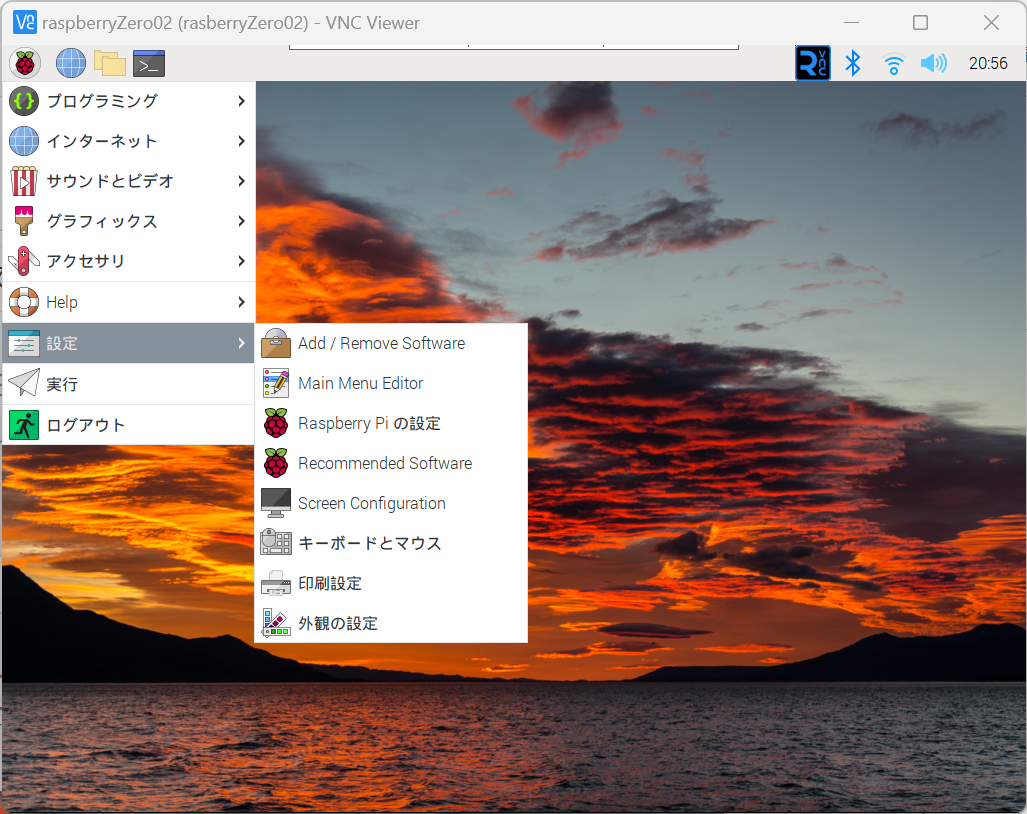
このままだと日本語入力ができないので以下のように日本語入力できるようにしましょう。
以下は、Google日本語入力の「Mozc」のパッケージをインストールする方法です。
・パッケージリストをアップデートsudo apt-get update
・Google日本語入力の「Mozc」のパッケージをインストールsudo apt-get install fcitx-mozc
#特に入力や設定は不要

(ターミナルの表示はいつの間にか日本語になってます)
・インストールが完了したらOSリブートしてください。
日本語切り替えキーの設定
windowsでは「全角/半角 漢字」キーで半角英語と日本語を切替えられますが、ラズパイではその役割を設定してあげる必要があります。
①メニューから「設定」→「Fcitx設定」を選択します。
②「入力メソッドの設定」から「全体の設定」タブを選択します。

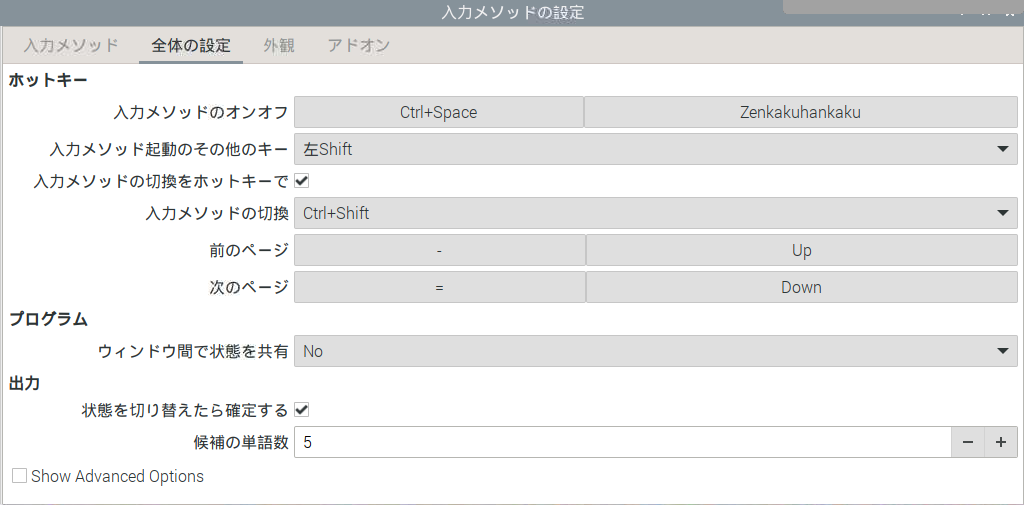
③「ホットキー」の「入力メソッドのオンオフ」をクリックすると、キー入力待ちとなるので、日本語切替キーとしたいキーを押します。今回は「全角/半角 漢字」キーを押下しています。

テキストエディッタで、入力できるようになりました。
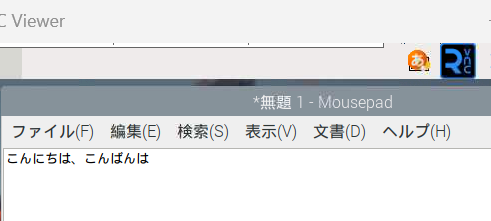
以上です。
今日はここまでです。

